# Test Case
A Test Case is a set of actions executed to verify a particular feature or functionality of your software application. InquestPro offers a set of functions that include test steps, test data, precondition, postcondition developed for specific test scenarios to validate any requirement.
# Test Case List
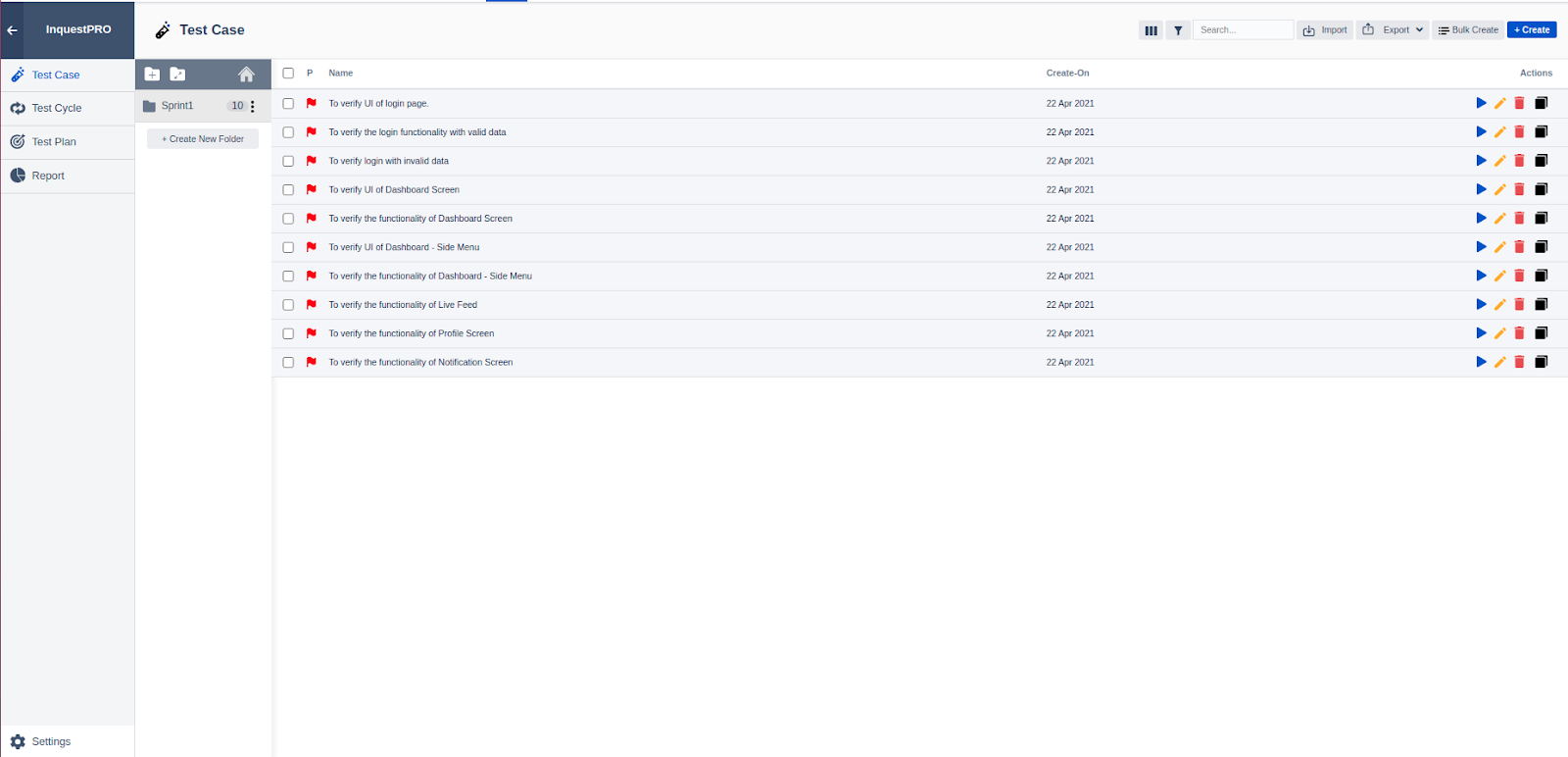
This is the Test Case listing Page.
In this screen, we have various activities to be performed as follows :
Folder Creation: On clicking the "Create New Folder icon, a text box comes up where we give a Folder name and click on the tick mark to create the folder with the name entered.
An option to cancel is available in order to revert the folder creation action.
The Test Cases can be created inside the selected Folder
Folder Action (Edit and Delete): After folder creation the user has three vertical dots for action on an already created folder.
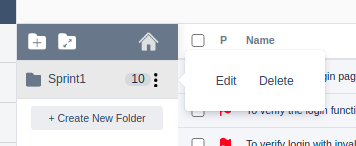
- Edit will give you the same interface like create Test case count is displayed in each folder after the folder name
- On the top of the sidebar, a home button redirects the user to the root directory of the folder
# Action bar
The action bar offers extended functionality to manage your test cases. Custom filter allows the user to create filter templates, the search box is a quick way to find test cases and the import/export can be used to save the test cases generated in Excel or CSV format for future reuse, or import test cases from other Test Management Tools.
# Test Case Custom Filter
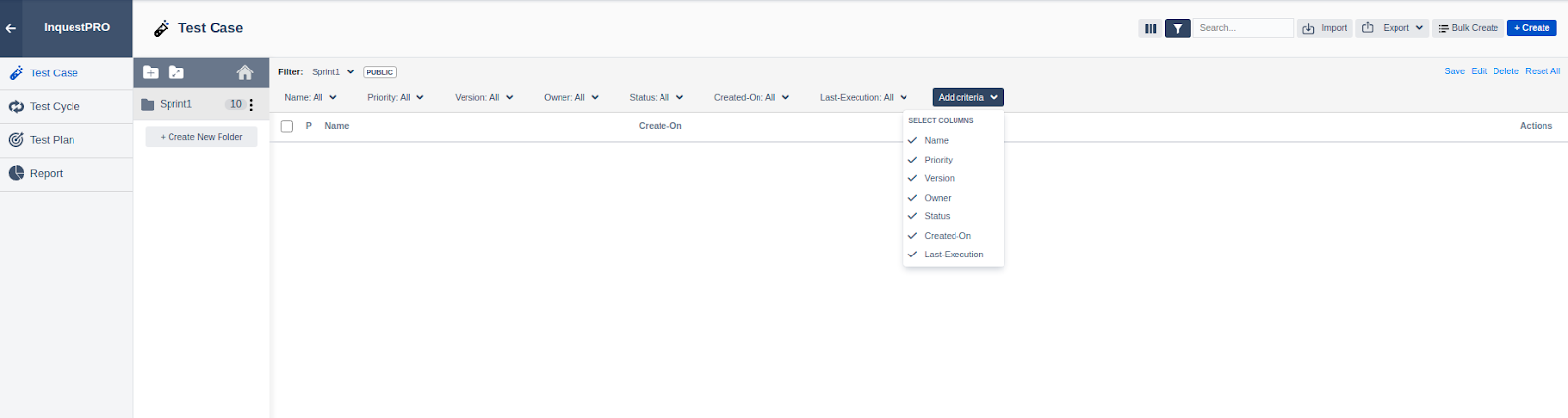
Users can show/hide columns according to their preference
The user can sort the current test case list based on different column values Multiple column sort is supported . The user can also use sort filters with certain criteria for future use "Choose saved filter" to choose already saved filters
Once the user has saved a filter, additional options to edit and delete the saved pop-up filter are available. Set the accessibility of this filter by its type

While creating or editing users can choose the visibility options to be "public" or "private"
# Test Case Search Box
- This is client-side searching for current test case list by their names
# Test Case Multiple Export/Import Option in CSV/Excel Format
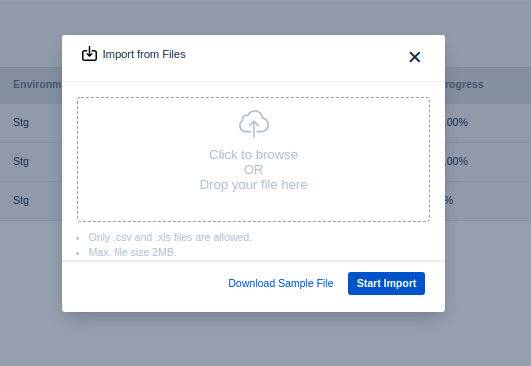
Within the import feature a sample file is available in order to use the same format to upload new test case in the system
User can export test case in either CSV or XLS format
# Test Case Basic Details
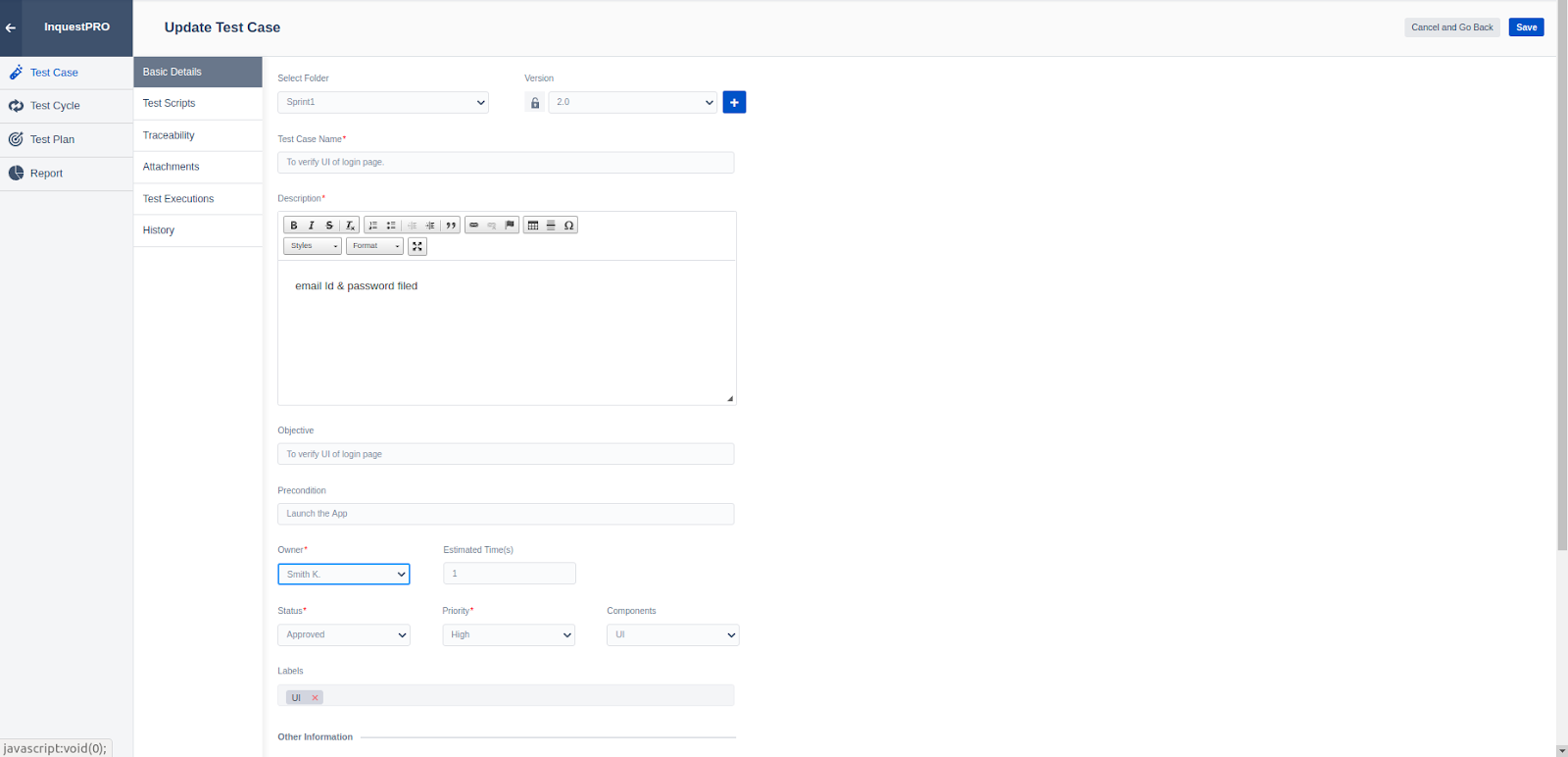
In order to create a Test case, the user should complete the following fields :
- Select Folder
- Test Case Name
- Test Case Description
- Objective
- Priority
- Status
- Component
# Test Case Script
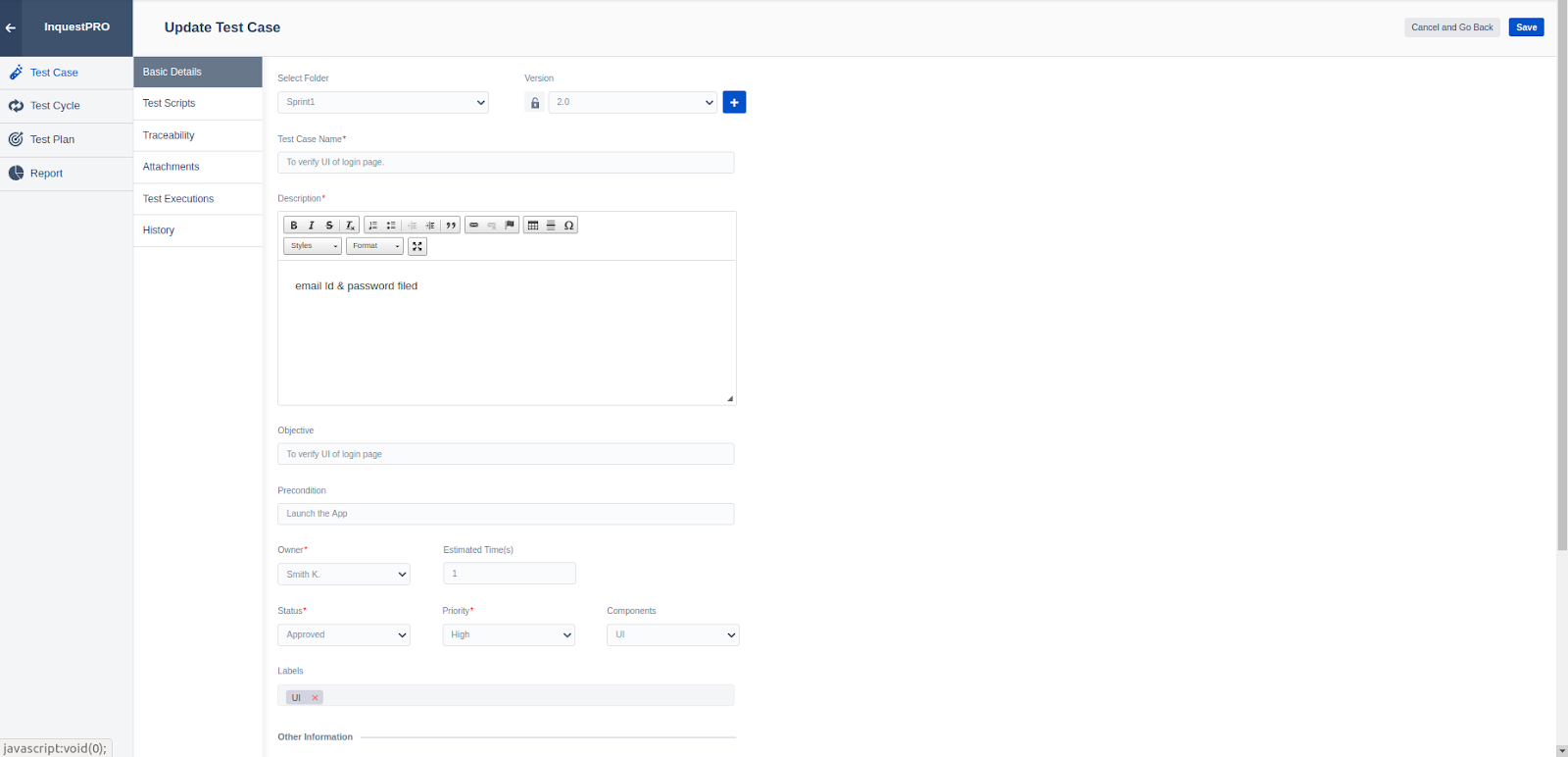
Click "Save" after entering the basic details for creating a test case.
We can enter three types of Test scripts we can use to execute a test case.
- Test Steps
- Plain Text
- BDD Gherkin Script
In Test Steps, we mention the various steps required to execute a test case
In a test step the user should add a description outlining the action to be performed, expected result and test data required to perform the testing.
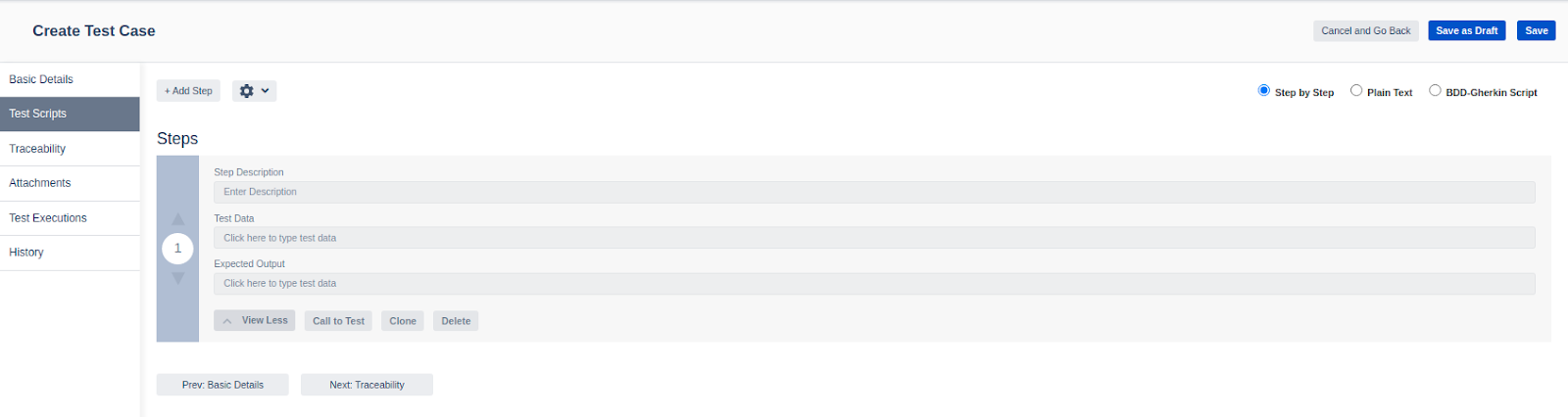
# Plain Text
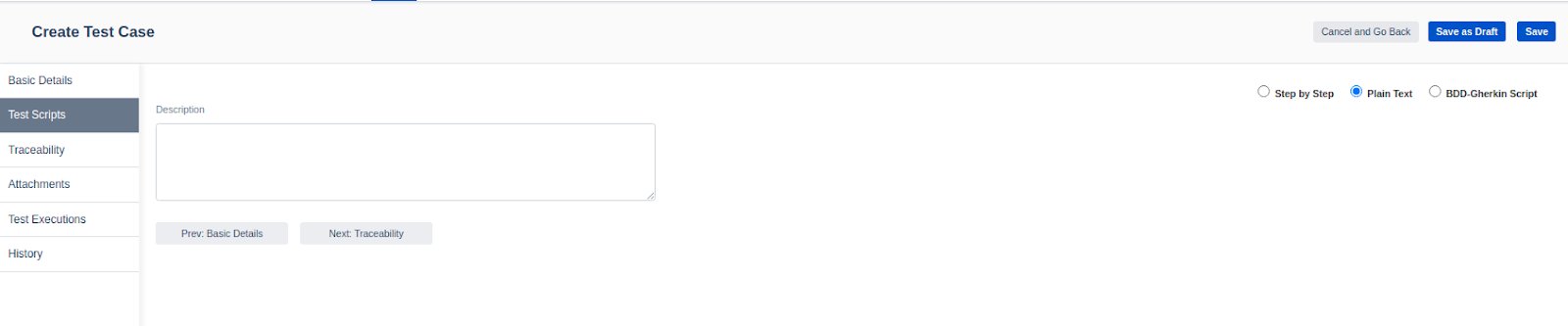
Using Plain Text the user can write a test scenario describing the objective of the test case
# BDD Gherkin Script
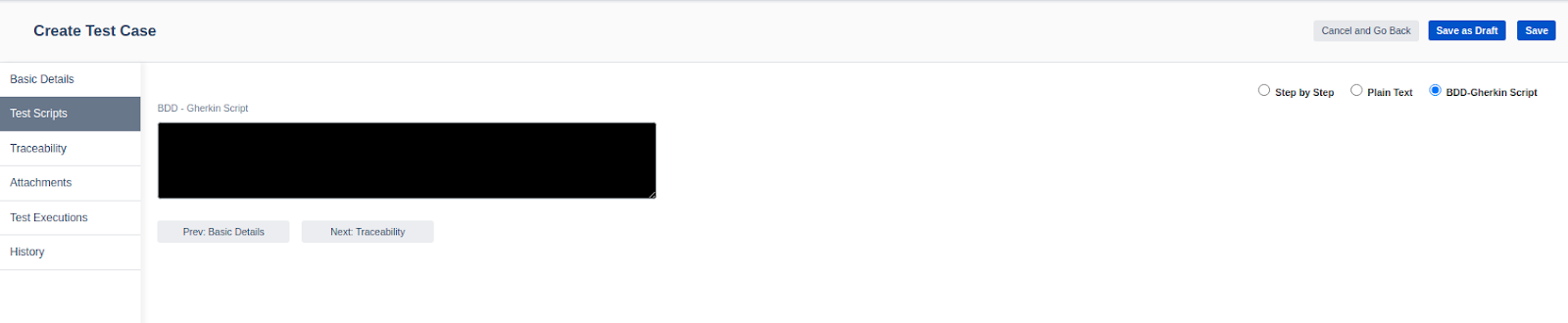
Using the BDD Gherkin script, the expected behavior is written in the form of a script, which is readable in terms of business logic and domain knowledge.
# Test Case Traceability
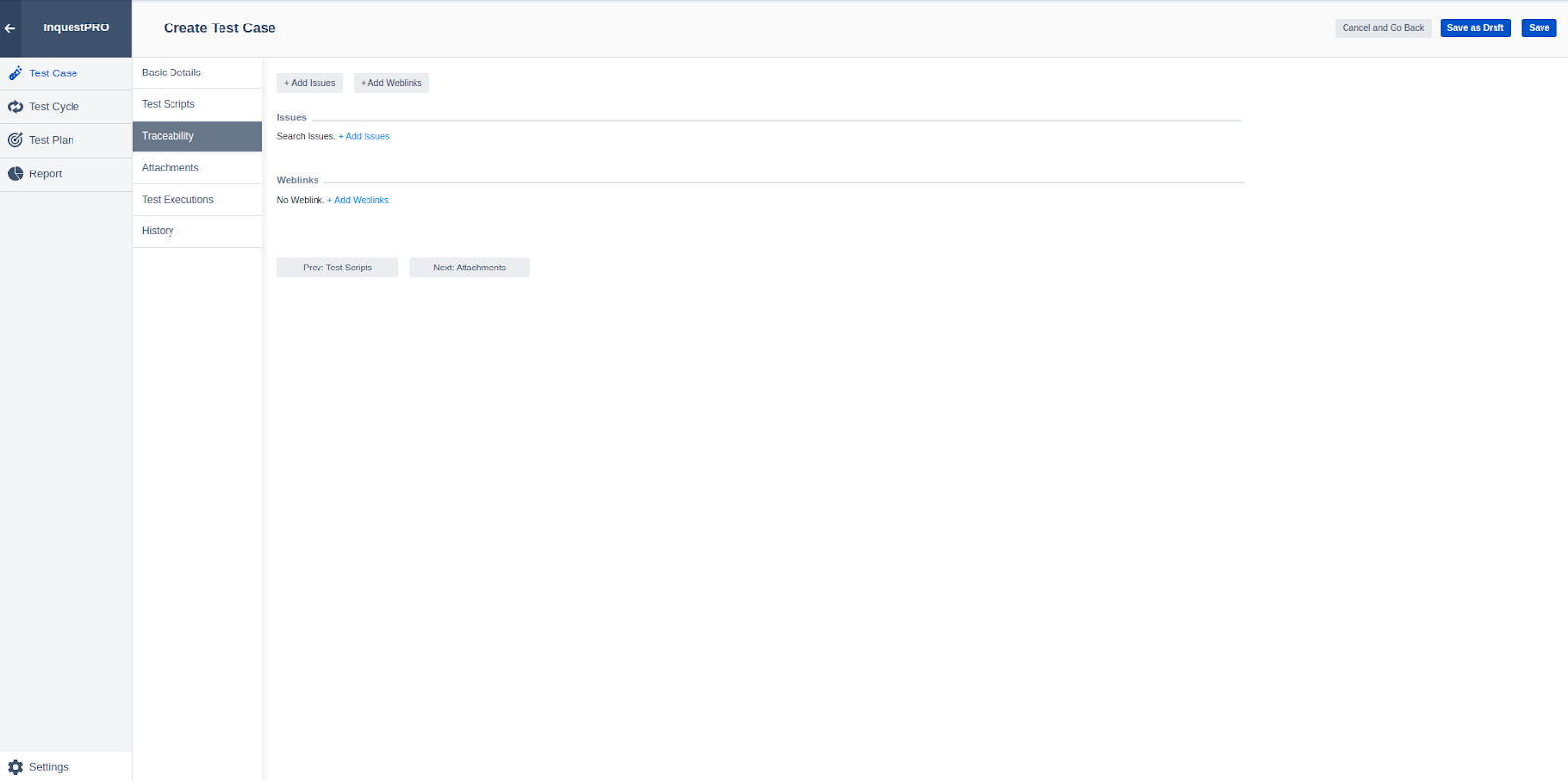
Traceability is used to link a test case with a Jira Issue, a web link, or an attachment
The user can also see the list of Issues, web links, or attachments linked previously to the test case.
# Add Existing Issue
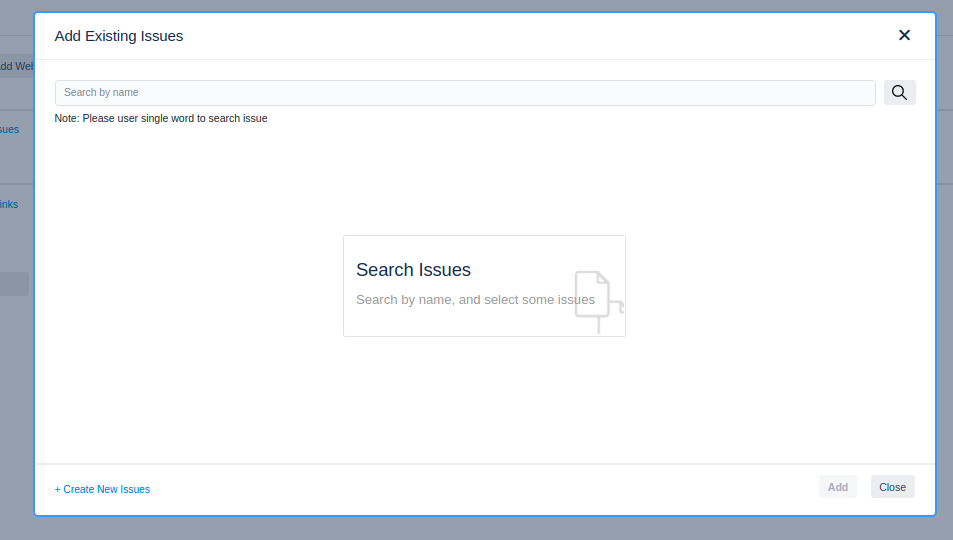
When the user clicks on "+Add Issue", a pop up "Add existing issue" opens where the user can search for the existing Jira issue and link it to the Test case.
At the bottom, the user has an option to "Create new Issue"
# Create New Issue
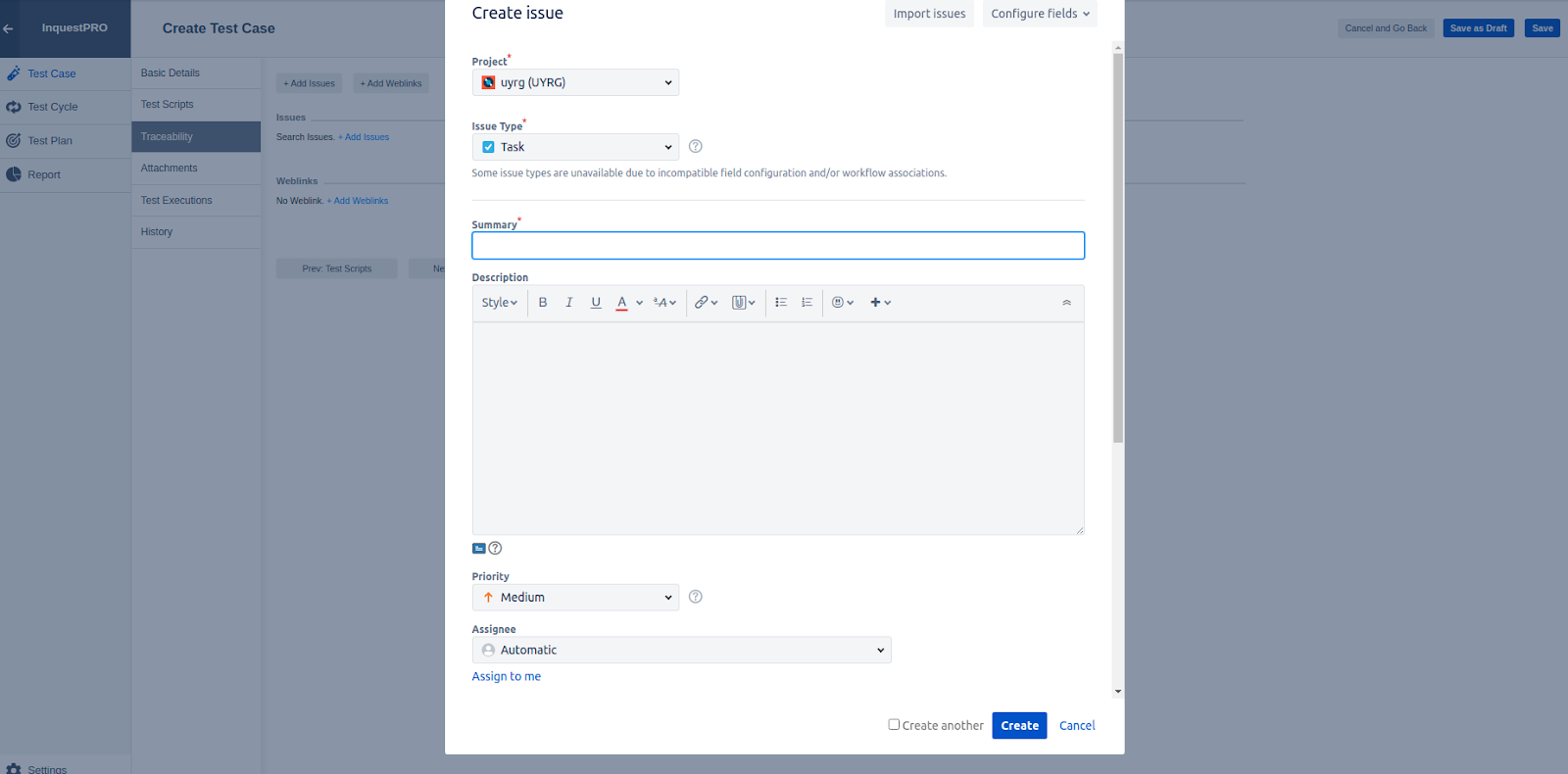
When the user clicks on the Create New issue option in Add Issue, a new pop-up screen opens up where we can create a new Jira Issue and link it to the Test case.
To create a Jira Issue, the following fields need to be entered :
Select a Project Name
Issue type needs to be selected from the dropdown
Summary
Description: Detailed information about the issue
# Create New Issue
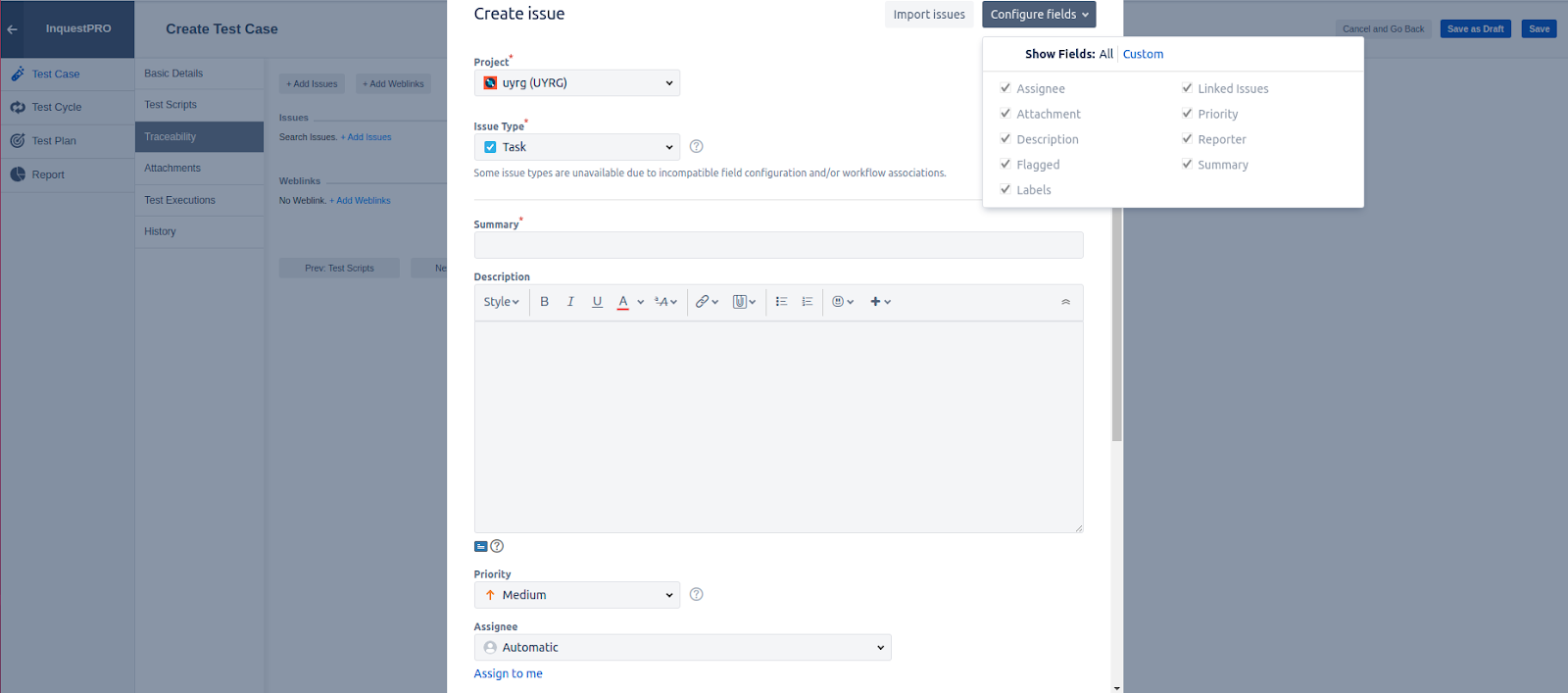
# Test Case Bulk Create
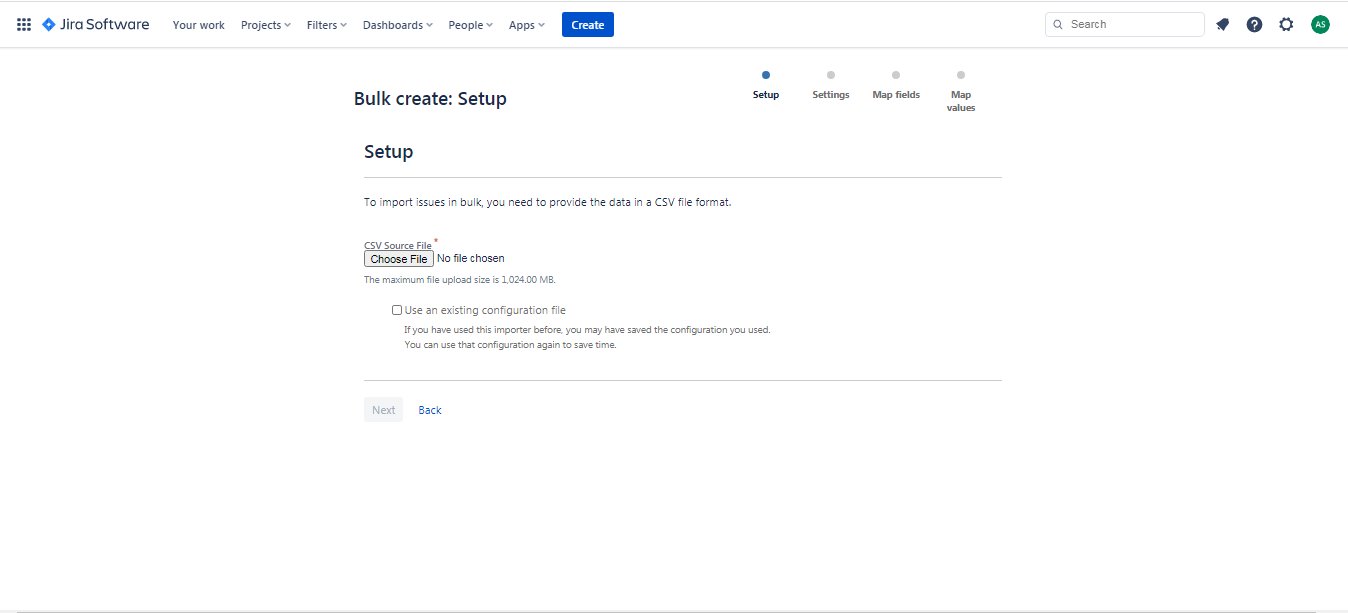
# Weblinks
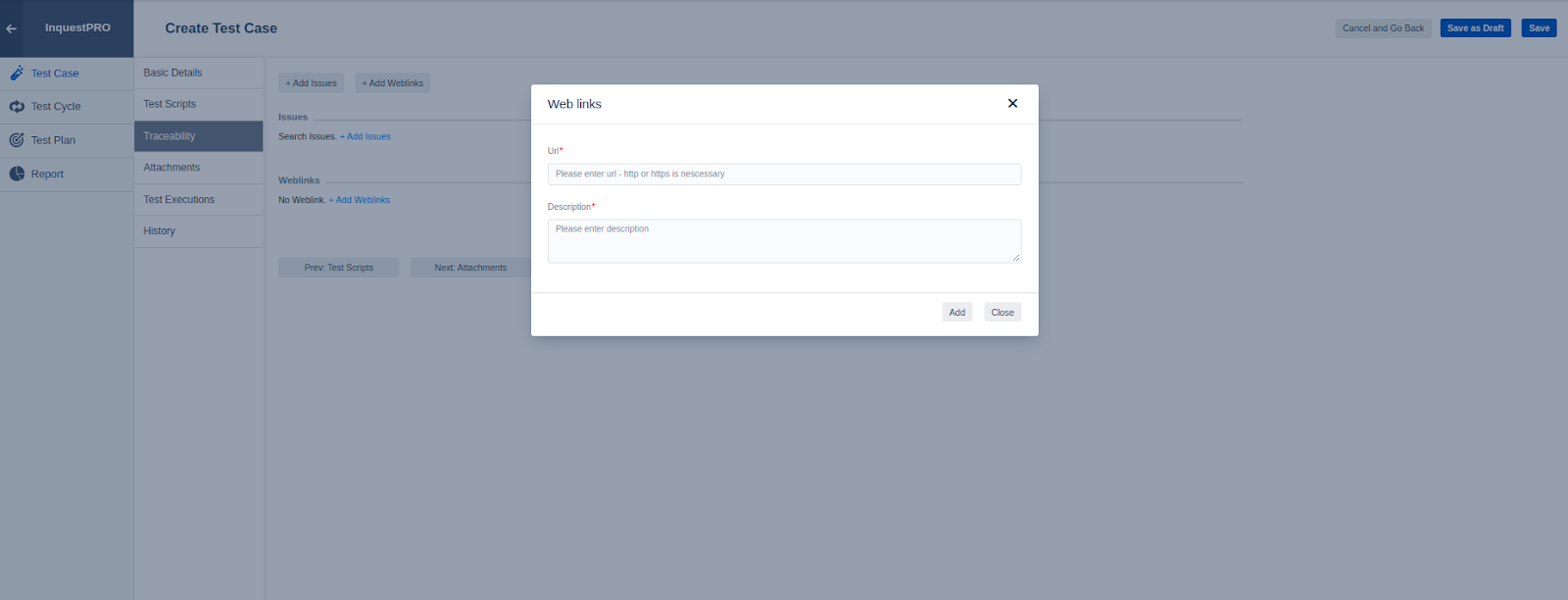
Users can add links with titles related to specific test cases. Add, edit and delete actions are available.
# Test Case Attachments
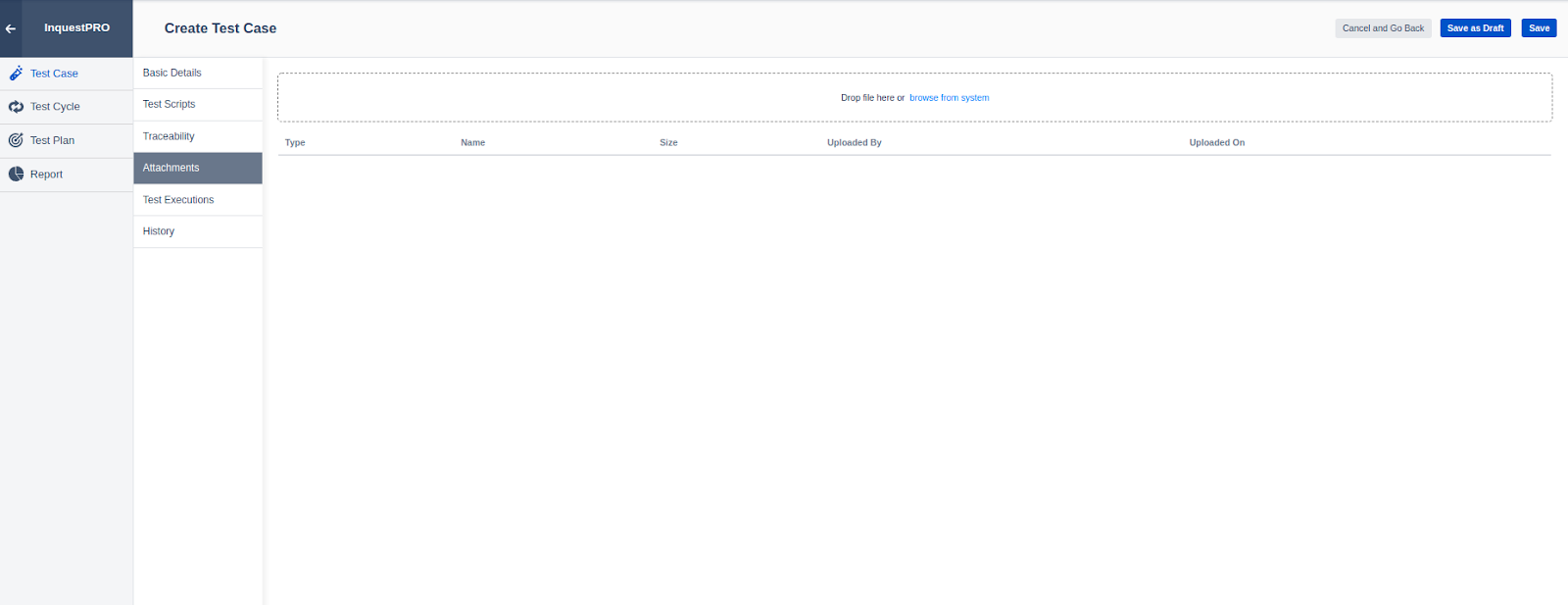
In this tab the user can attach files to the test case in addition to previously attached files
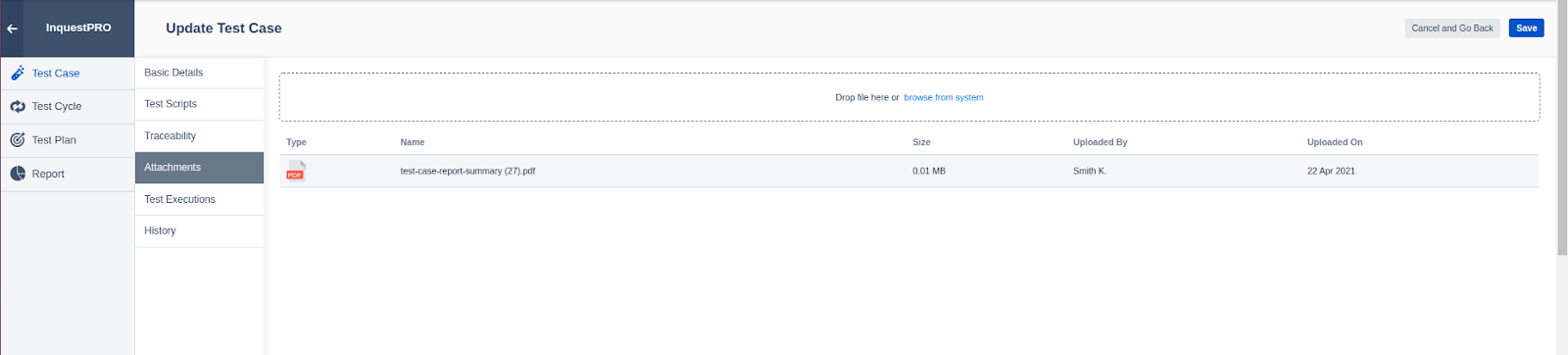
# Single Test Case Execution
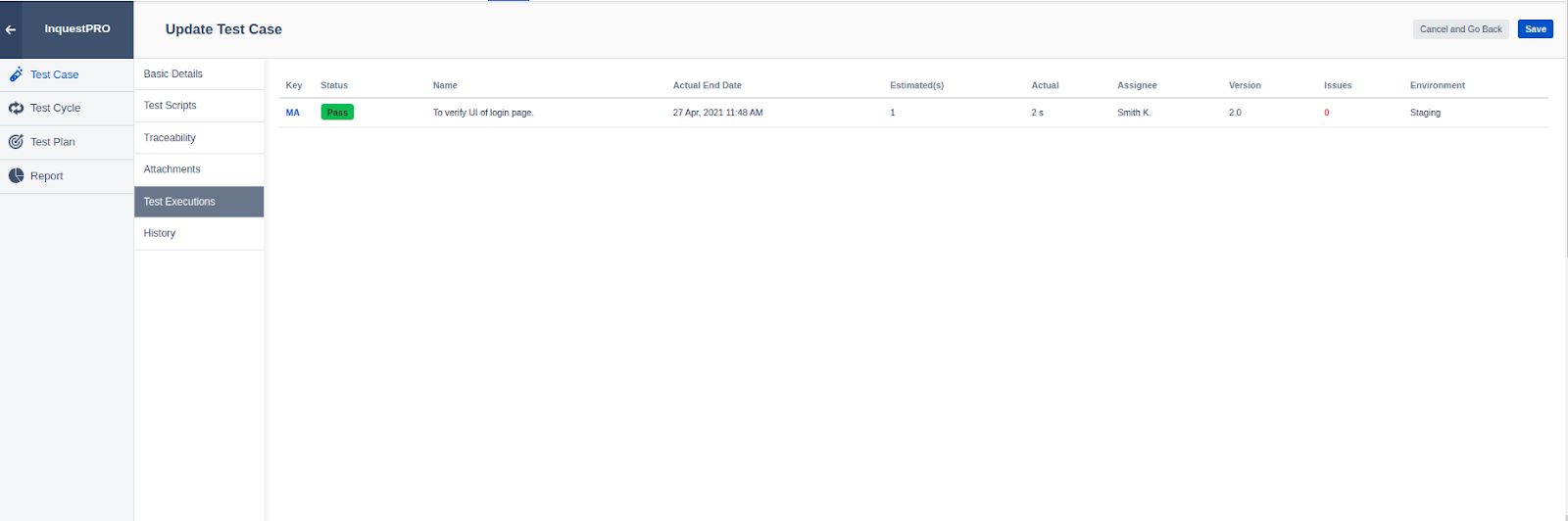
The user can view the test execution status and other details of that test case based on version and environment
- By clicking the Play icon, a popup window will be open.
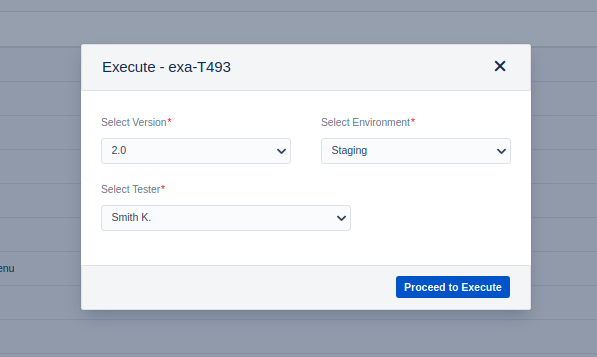
The user can select a tester, an environment, and a test-case version then click the proceed to execute button.
- Once the user clicks the execute button then the Test Player screen will open.
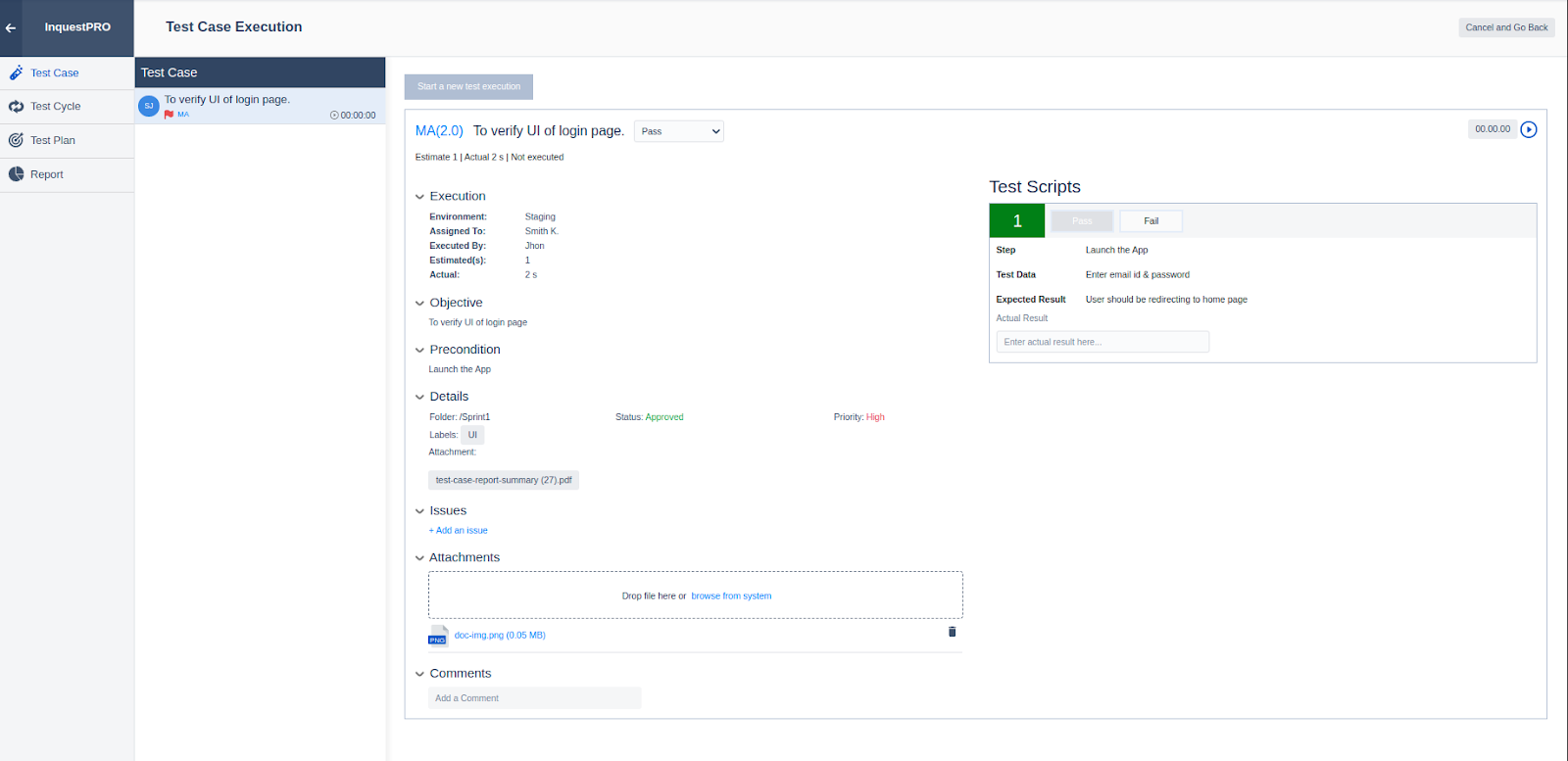
In the Test Player screen the user can initiate the execution of the test case.
In the Test Player the user can update the status and start the test execution timer.
Set or update the result for each step by clicking Pass, Fail, or Blocked, In Progress, Not Executed on the Test Scripts section.
The user can also perform multiple executions of test cases.
A a new execution button starts new execution for the same test case with the selected version, tester, andenvironment.
# History (Compare)
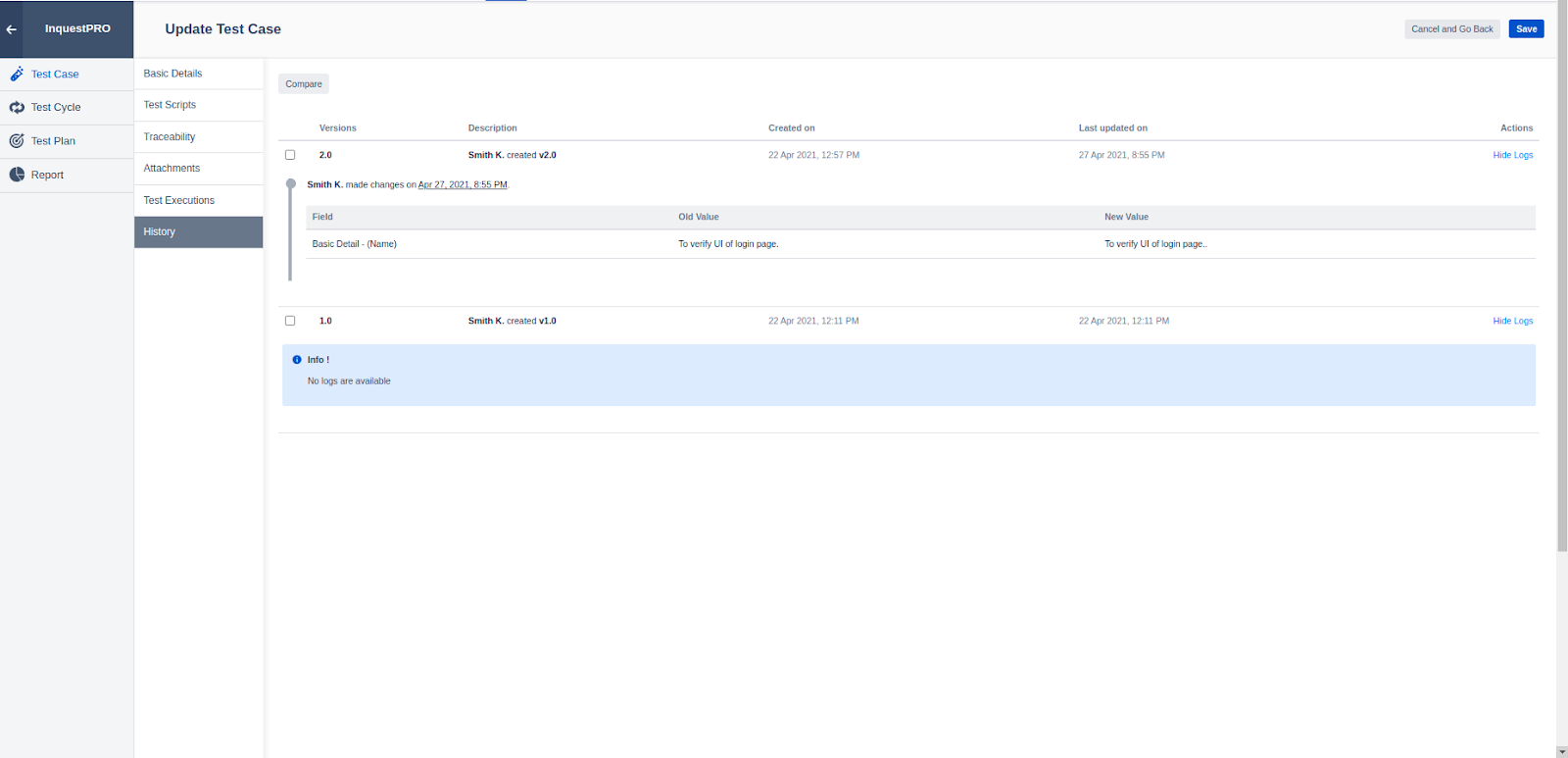
In this tab, the user can track changes to the test Case The following action can be performed by users:
- Show Logs/ Hide Logs displays all the changes in detail for that particular version of the test case.
- Compare button: Compare multiple versions of the test case.
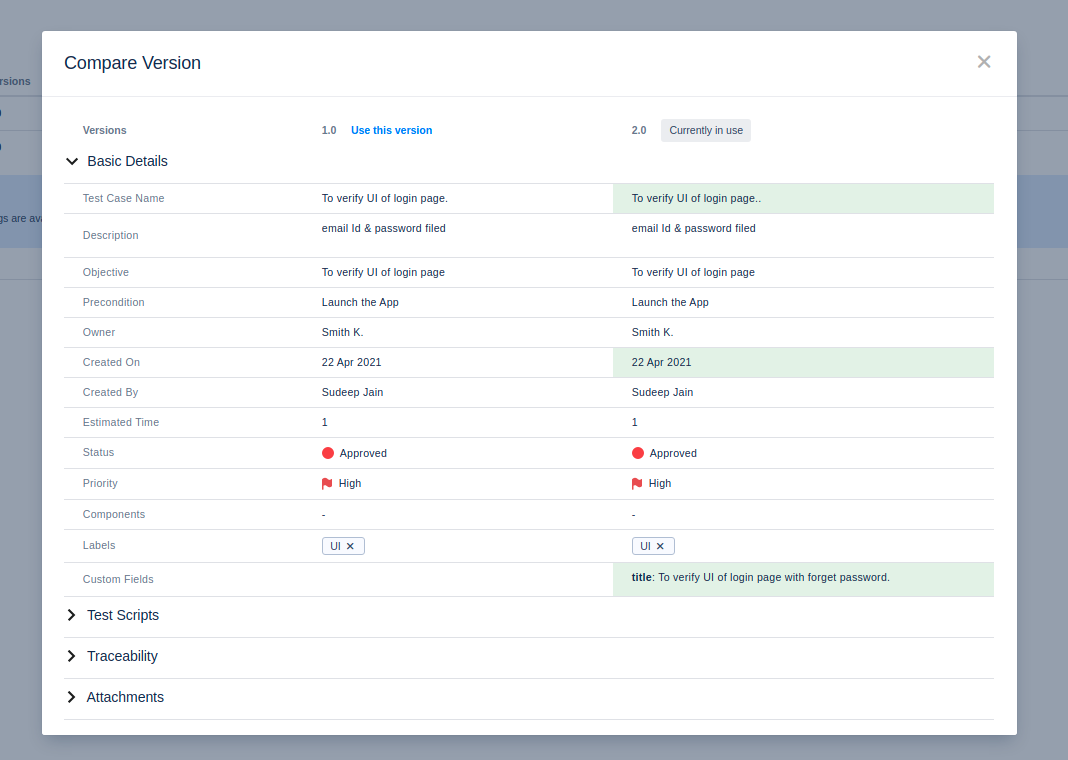
# Import Functionality
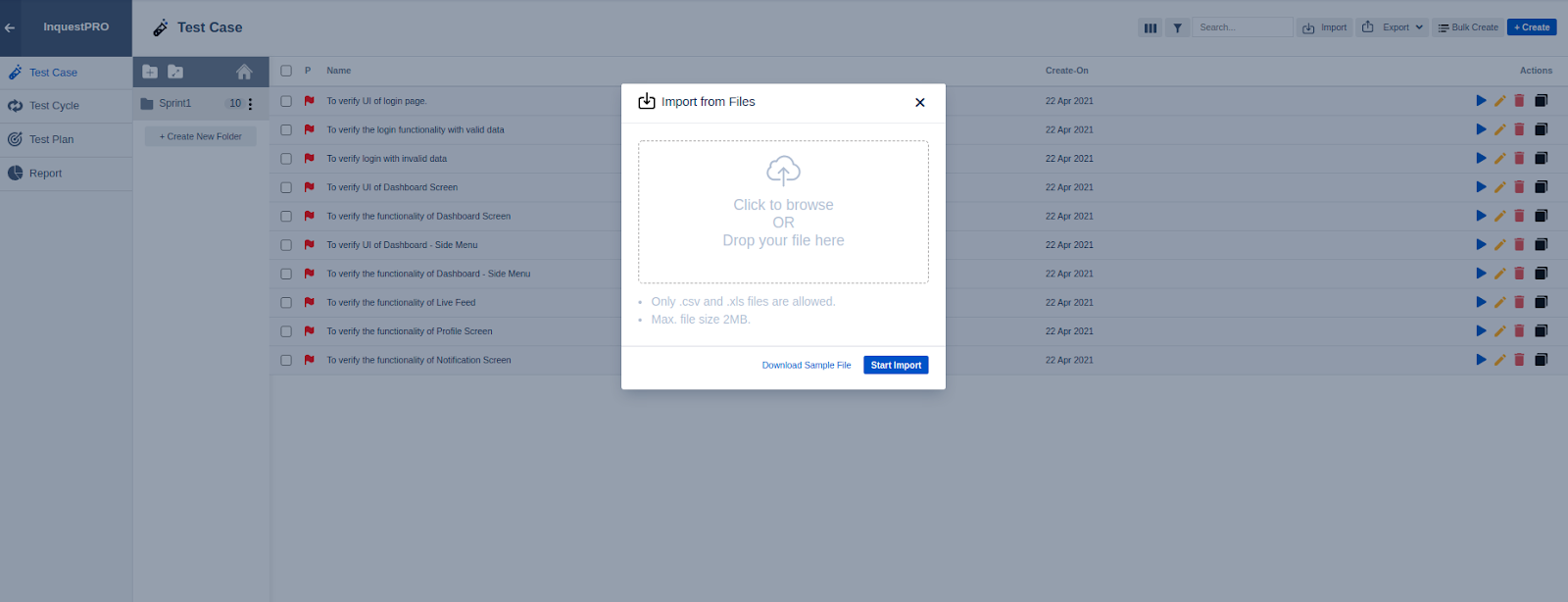
# Bulk Create

← Settings Test Cycle →